Showtime VRのオンラインバージョンの無料トライアルライセンスの取得方法をご紹介します。VRヘッドセット3台分のオンラインバージョンライセンスを、7日感無料で試用できます。使用後は、そのまま通常の有料ライセンスのサブスクリプション(継続課金)に移行しますので、ご注意ください。トライアル期間が終わる前にライセンスを終了すれば、課金はされません。
無料トライアルライセンスの取得には、クレジットカードが必要です。
はじめに
最初に、以下のShowtime VRライセンス販売ページを開きます
そこで、左側の「ONLINE」と書かれている部分の一番下にある「TRY ONLINE FOR FREE(無料でオンラインバージョンを試用しましょう」というテキストリンクをクリックしてください。

無料トライアルライセンス内容の確認画面
次に、無料トライアルライセンス内容の確認画面に写ります。

- [ 1 ] Email(メールアドレス)
-
あなたのメールアドレスを入力してください。
- [ 2 ] Subscribe(承認する)
-
メールアドレスを入力したら、このSubscribe(承認する)ボタンをクリックしてください。Stripe(クレジットカード決済サービス)の決済画面に移動します。
Stripeの決済画面
Subscribeボタンを押すと、クレジットカード決済サービスStripeの決済画面に移動します。全て日本語で表示されます。クレジットカード情報など必要な情報を入力して、右下の青い「トライアルを開始」ボタンをクリックしてください。利用申込みが受領され、7日間の無料体験を開始できます。
先程申し上げましたように、7日間の無料体験が終わった後は、そのまま有料課金に移行します。もし無料体験で終了した場合も、簡単にサブスクリプションをキャンセルできます。
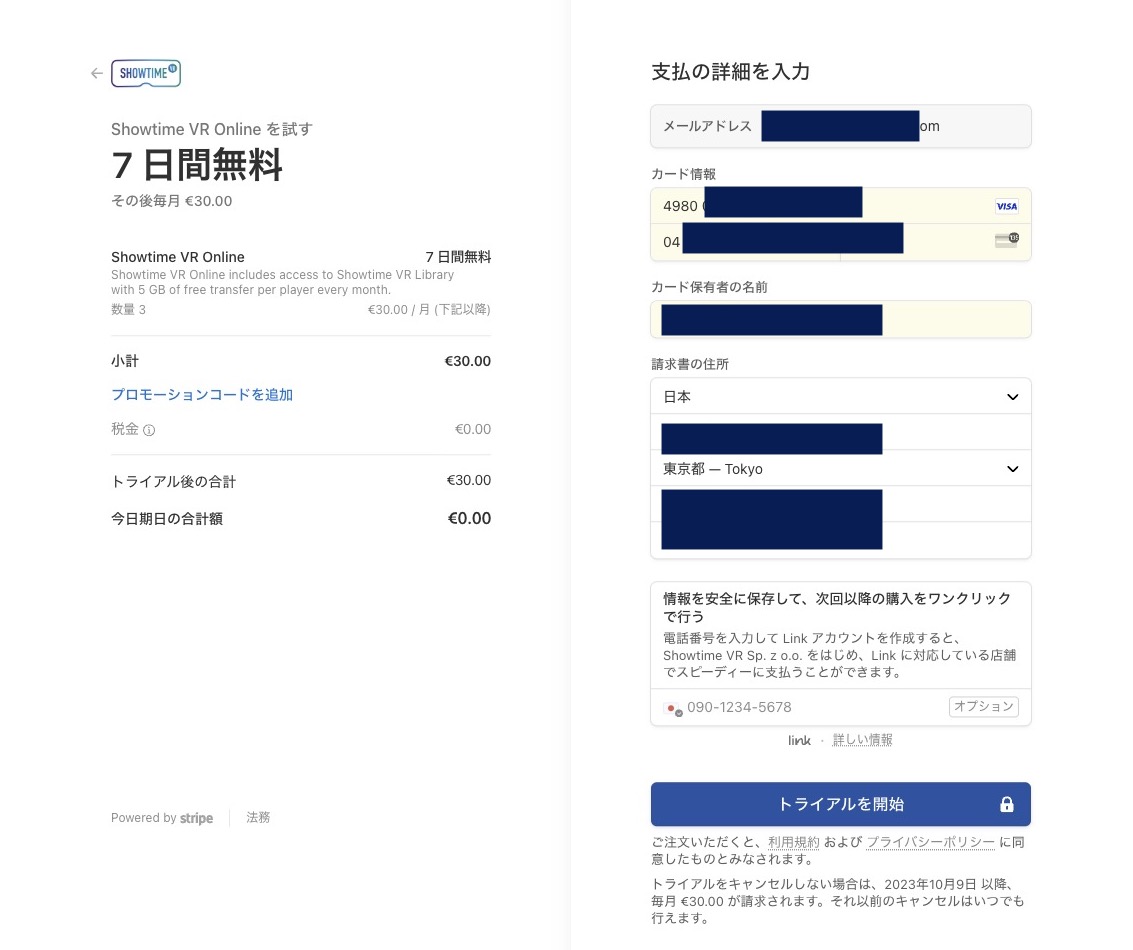
決済成功画面
Stripeによる決済が成功すると、次のような画面が表示されます。
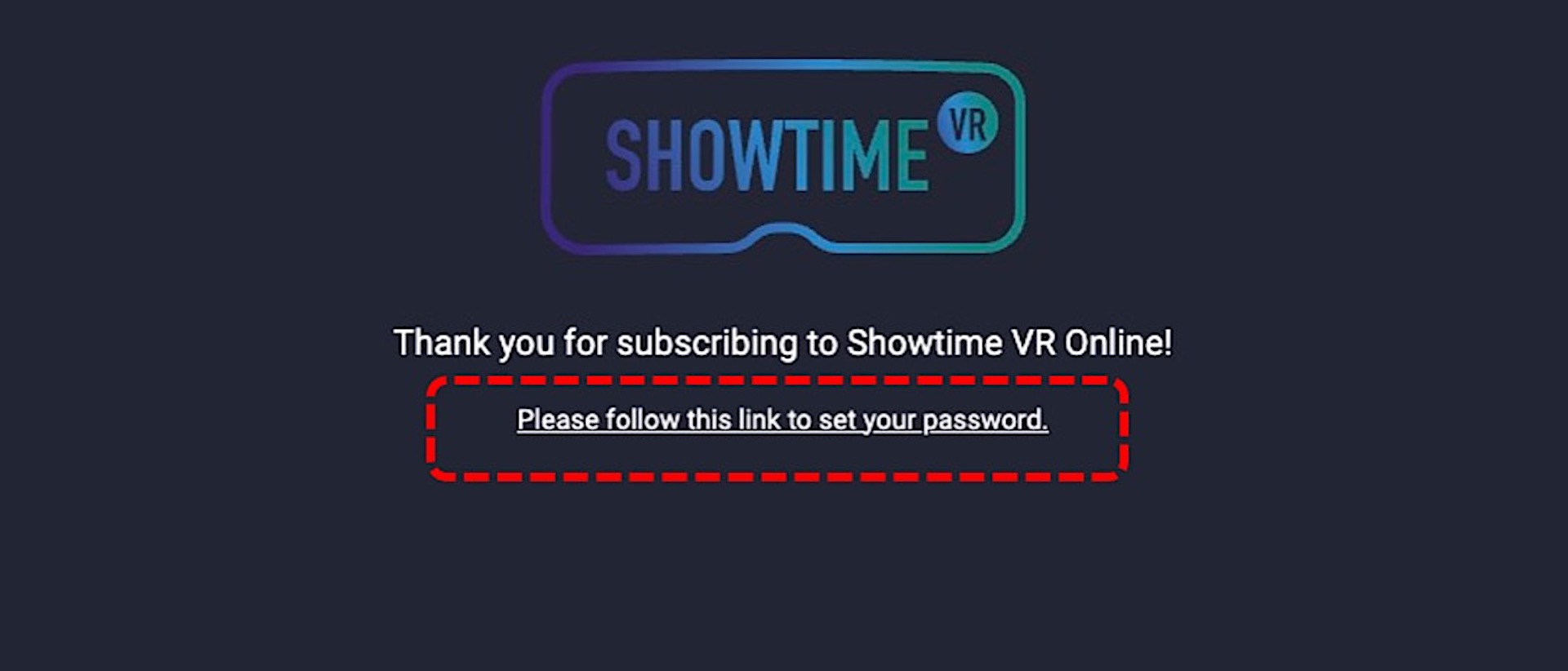
「Please follow this link to set your password(このリンクをクリックしてパスワードを設定してください)」というテキストリンクをクリックしてください。
パスワード設定
パスワードの設定画面になります。半角英数字記号でパスワードを設定し、「Continue(続ける)」という青いボタンをクリックしてください。設定したパスワードは無くさないようにきちんと保管してください。
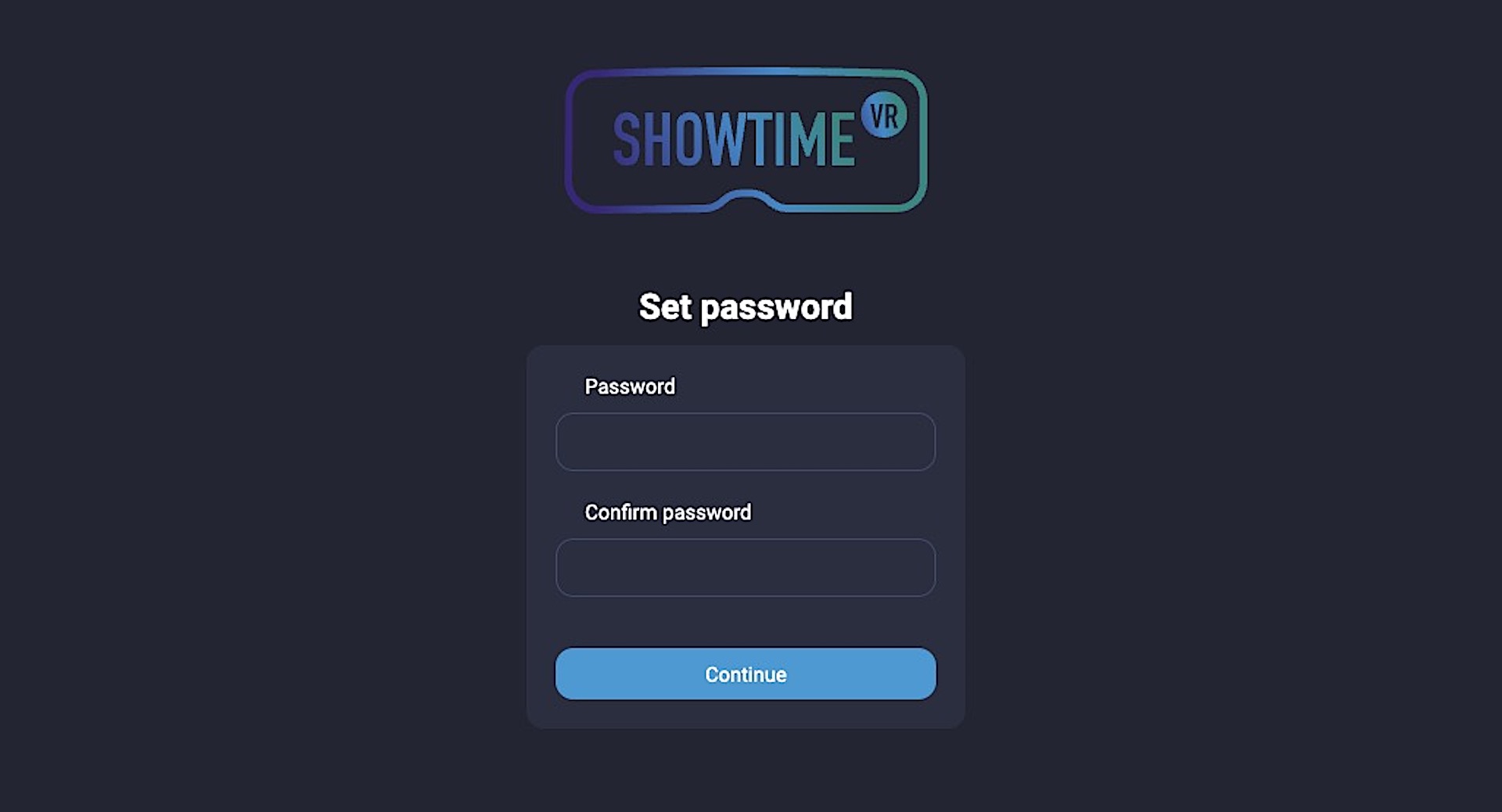
Showtime VRオンラインバージョン管理画面にログイン
パスワードの設定も終わると、そのままShowtime VRオンラインバージョン管理画面にログインします。ここから、様々な機能を利用することができます。
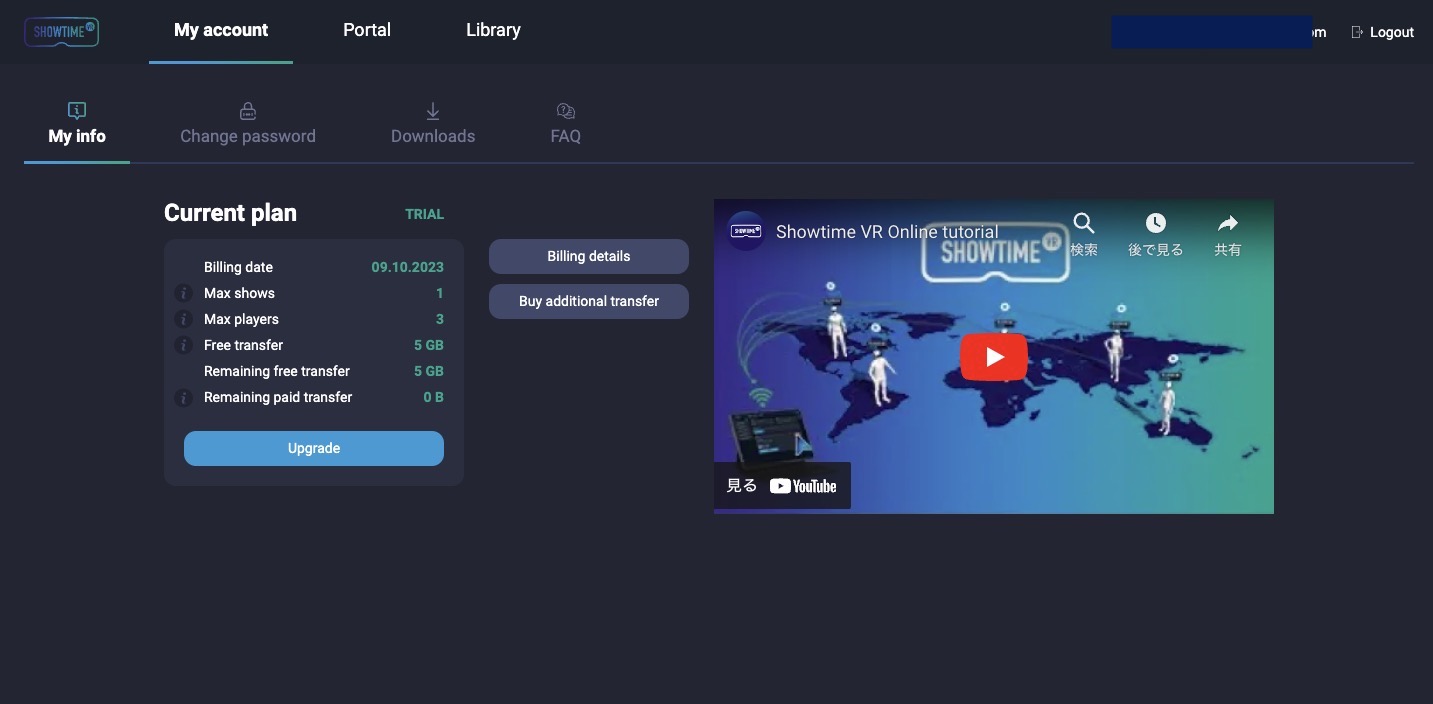
この後の、Showtime VRの利用につきましては、以下の記事を御覧ください。
今後Showtime VRオンラインバージョンにログインするには
以下のShowtime VR公式サイトの右上にあるログインボタンから、ログインできます。
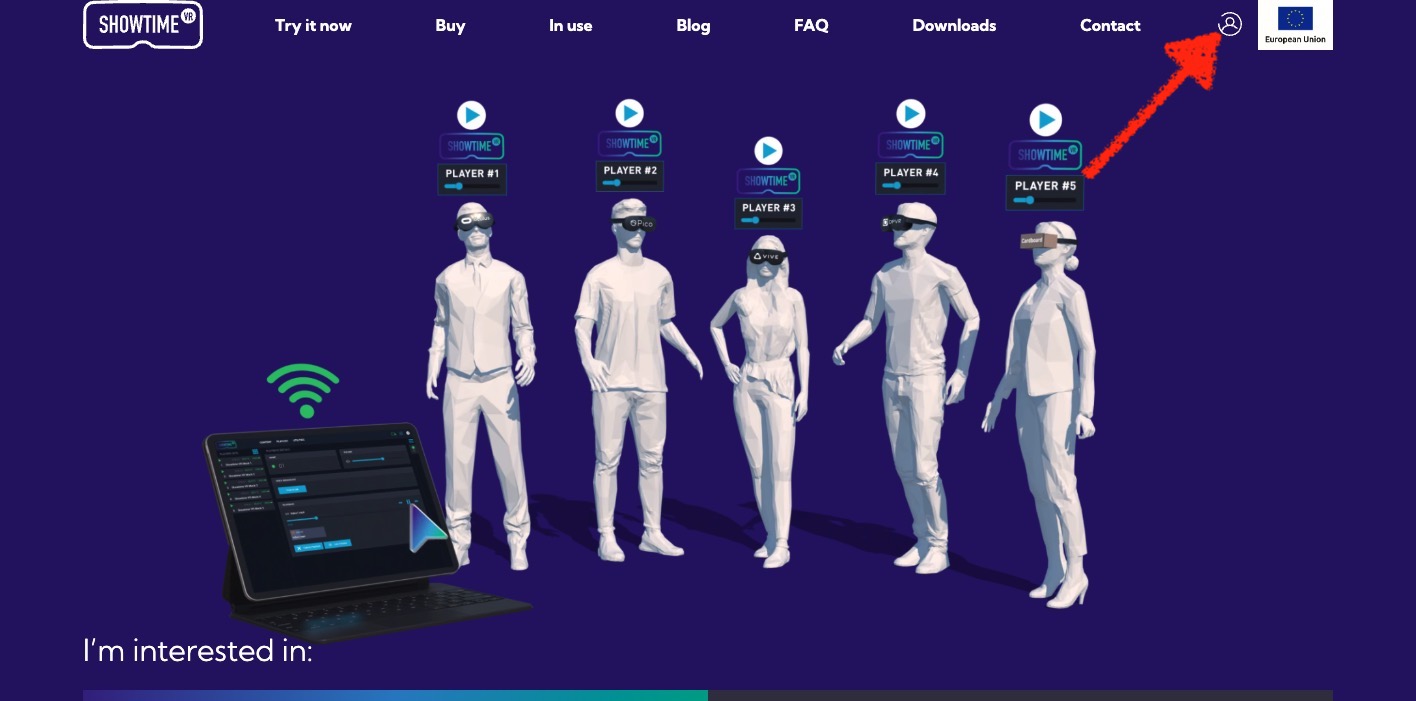
無料トライアル終了後に、Showtime VRオンラインバージョンへのサブスクリプション(継続課金)を止めるには
Showtime VRオンラインバージョンへのサブスクリプション(継続課金)を止め、利用を終了するには、ログイン後の最初の画面で表示される、「Billing Details(課金情報)」というボタンをクリックします。
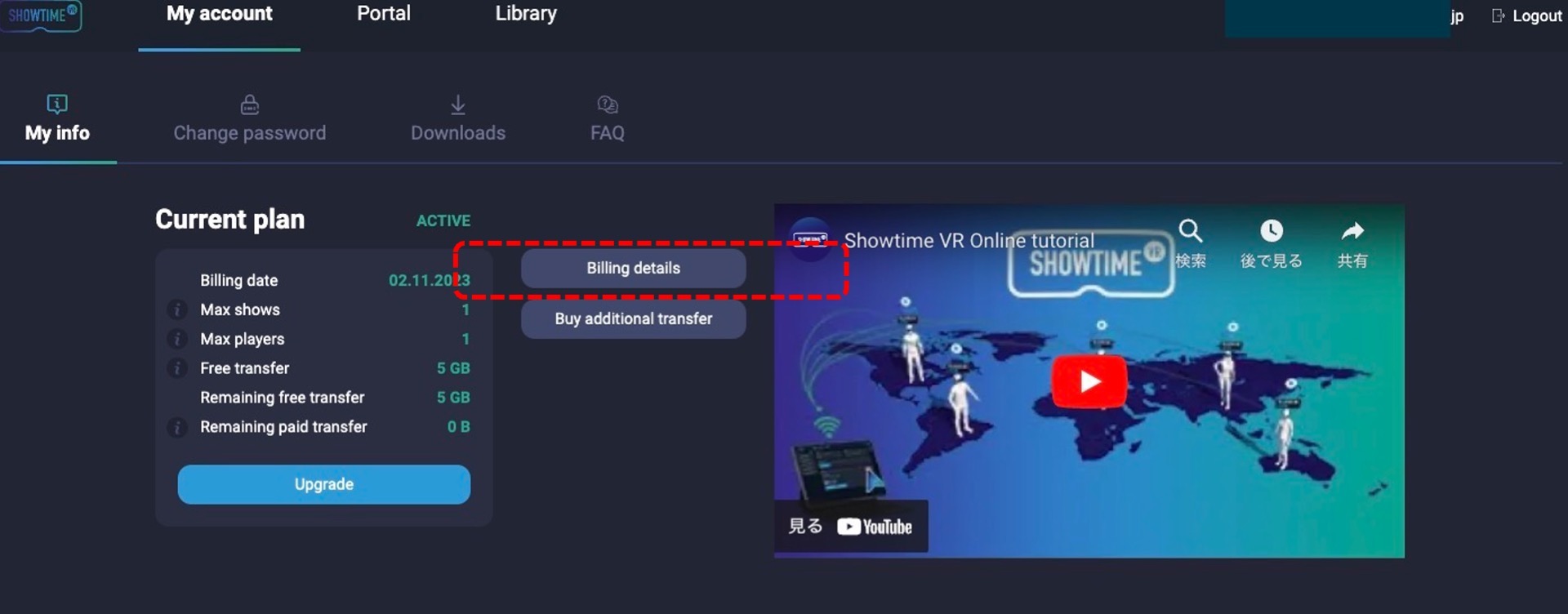
すると、以下のようなStripeのサブスクリプション管理画面になります。右上にある「プランをキャンセル」をクリックしていただければ、サブスクリプションは解除されます。
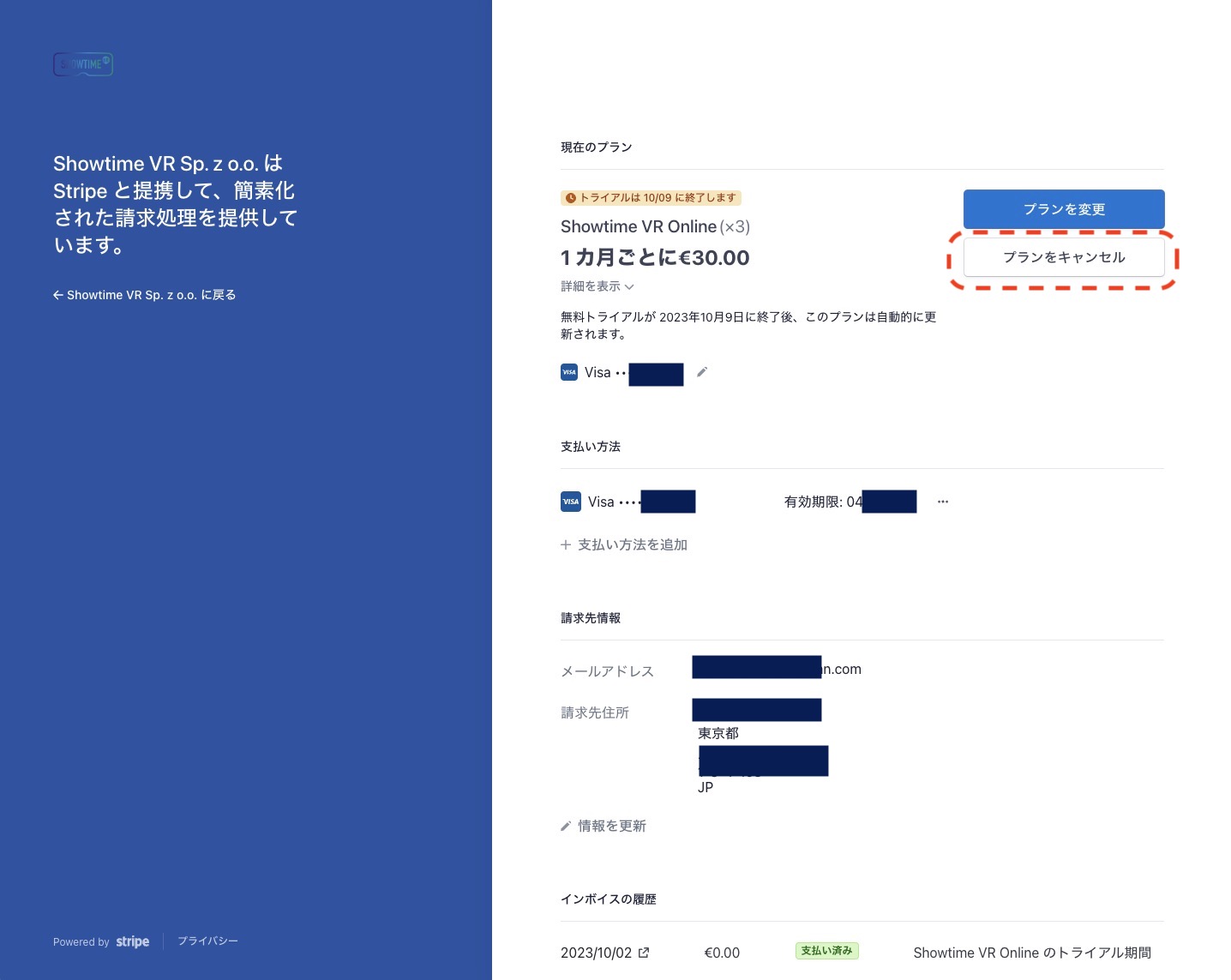
なお、サブスクリプションを解除した後でも、登録されたメールアドレスとパスワードは有効です。またShowtime VRオンラインバージョンの利用をしたくなったら、同じメールアドレスとパスワードでログインし、この「Billing details」から新たなプランを選択してください。
/

